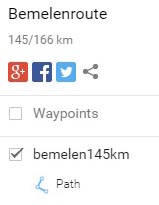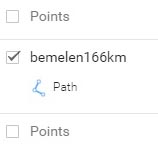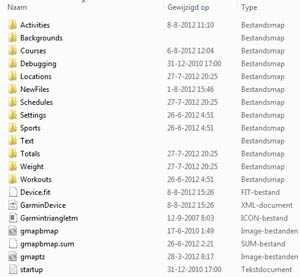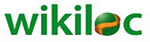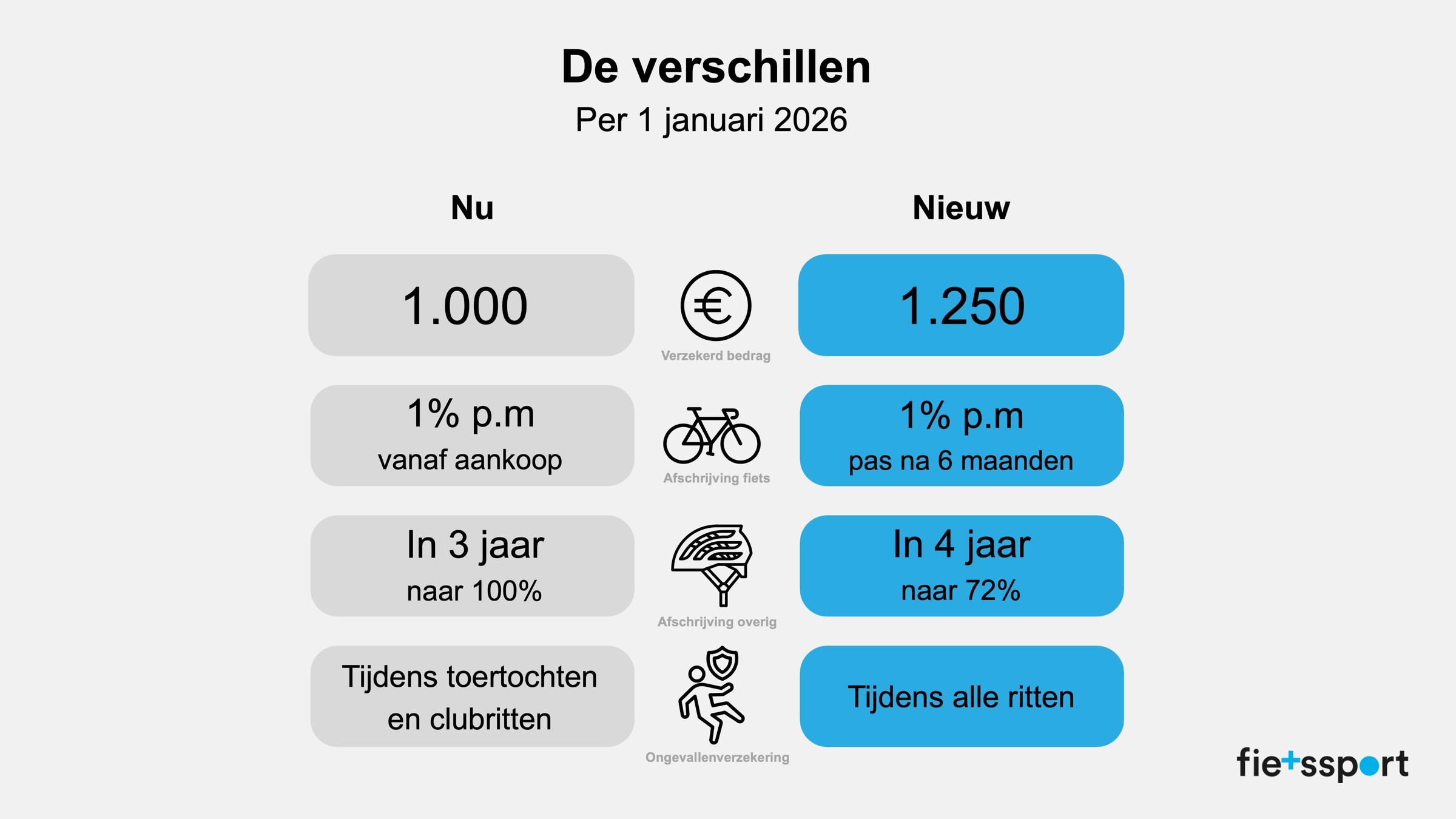Kalender
| Ritnaam | Afstand | Aangepast op | Categorie | Link |
| Berg en Dal 88km | 88 | 07-05-2019 | Tot 1000 hm | Open Track |
| De Planck 79km | 79 | 07-05-2019 | Tot 1000 hm | Open Track |
| De Planck 125km | 125 | 07-05-2019 | 1501 t/m 2000 hm | Open Track |
| De Planck 100km | 99 | 27-05-2021 | 1001 t/m 1500 hm | Open Track |
| Eifel 117km | 117 | 19-04-2019 | Meer dan 2000 hm | Open Track |
| Eifel 98km | 98 | 19-04-2019 | 1501 t/m 2000 hm | Open Track |
| Eifel 128km | 128 | 19-04-2019 | Meer dan 2000 hm | Open Track |
| 4bultjes 56km | 56 | 27-02-2023 | Tot 60 km | Open Track |
| 4bultjes 63km | 63 | 05-10-2023 | 61 t/m 80 km | Open Track |
| 4bultjes 67km | 66 | 27-02-2023 | 61 t/m 80 km | Open Track |
| 4bultjes 72km | 72 | 12-03-2023 | 61 t/m 80 km | Open Track |
| Oirschot 52km | 52 | 27-02-2023 | Tot 60 km | Open Track |
| Oirschot 67km | 66 | 01-03-2023 | 61 t/m 80 km | Open Track |
| Amstel Gold 150km | 150 | 17-04-2019 | Meer dan 2000 hm | Open Track |
| Amstel Gold 129km | 128 | 17-04-2019 | 1501 t/m 2000 hm | Open Track |
| Bemelenroute 144km | 144 | 02-05-2019 | Meer dan 2000 hm | Open Track |
| Bemelenroute 165km | 164 | 17-04-2019 | Meer dan 2000 hm | Open Track |
| Ommetje Poppel 76km | 0 | 14-05-2023 | 61 t/m 80 km | Open Track |
| Ommetje Poppel 90km | 90 | 14-05-2023 | 81 t/m 100 km | Open Track |
| Kinderdijk 211km | 211 | 01-06-2023 | Meer dan 161 km | Open Track |
| Linge-route 154km | 154 | 14-05-2023 | 101 t/m 160 km | Open Track |
| Koos Moerenhout 135km | 135 | 20-04-2019 | 101 t/m 160 km | Open Track |
| Koos Moerenhout 165km | 165 | 20-04-2019 | Meer dan 161 km | Open Track |
| Logt en Heike 80km | 80 | 13-03-2023 | 61 t/m 80 km | Open Track |
| Dorst 65km | 65 | 27-02-2023 | 61 t/m 80 km | Open Track |
| Maasroute 92km | 92 | 23-07-2023 | 81 t/m 100 km | Open Track |
| Ulvenhout 76km | 75 | 17-09-2025 | 61 t/m 80 km | Open Track |
| Berg en Dal 99km | 99 | 07-05-2019 | Tot 1000 hm | Open Track |
| Kattenbosch 103km | 103 | 13-03-2023 | 101 t/m 160 km | Open Track |
| Kattenbosch 82km | 82 | 13-03-2025 | 81 t/m 100 km | Open Track |
| Welschap 77km | 77 | 03-10-2023 | 61 t/m 80 km | Open Track |
| Zundert 91km | 91 | 27-02-2023 | 81 t/m 100 km | Open Track |
| Merksplas 82km | 82 | 27-02-2023 | 81 t/m 100 km | Open Track |
| Nijnsel 104km | 104 | 24-10-2025 | 101 t/m 160 km | Open Track |
| Breda 95km | 94 | 23-02-2023 | 81 t/m 100 km | Open Track |
| Meierij 86km | 86 | 23-02-2023 | 81 t/m 100 km | Open Track |
| Best of Acht 94km | 94 | 23-07-2023 | 81 t/m 100 km | Open Track |
| Koningstocht 161km | 161 | 27-02-2023 | Meer dan 161 km | Open Track |
| Abdijentocht 130km | 130 | 15-09-2024 | 101 t/m 160 km | Open Track |
| Gemonde 81km | 81 | 27-02-2023 | 81 t/m 100 km | Open Track |
| Rondom Eindhoven 151km | 151 | 23-07-2023 | 101 t/m 160 km | Open Track |
| Mooi Brabant 115km | 115 | 01-06-2023 | 101 t/m 160 km | Open Track |
| De Gouden Leeuw 121km | 122 | 06-03-2020 | 101 t/m 160 km | Open Track |
| Schijf 113km | 112 | 14-05-2023 | 101 t/m 160 km | Open Track |
| Markiezaat 176km | 175 | 12-03-2023 | Meer dan 161 km | Open Track |
| De Logt 54km | 54 | 13-03-2023 | Tot 60 km | Open Track |
| Reusel 75km | 76 | 28-04-2024 | 61 t/m 80 km | Open Track |
| Alkrilowaardtocht 155km | 155 | 07-05-2019 | 101 t/m 160 km | Open Track |
| Biesbosch 144km | 144 | 12-03-2023 | 101 t/m 160 km | Open Track |
| Den Bosch 135km | 135 | 07-05-2019 | 101 t/m 160 km | Open Track |
| Dussen overkant 98km | 97 | 01-06-2023 | 81 t/m 100 km | Open Track |
| Midden-Brabant 98km | 98 | 01-06-2023 | 81 t/m 100 km | Open Track |
| Limburg 101km | 101 | 20-04-2019 | 1001 t/m 1500 hm | Open Track |
| Limburg 122km | 121 | 20-04-2019 | 1501 t/m 2000 hm | Open Track |
| Luyksgestel 92km | 92 | 27-02-2023 | 81 t/m 100 km | Open Track |
| Maasbommel 167km | 166 | 09-06-2023 | Meer dan 161 km | Open Track |
| Mergellandroute 95km | 95 | 23-04-2019 | 81 t/m 100 km | Open Track |
| Mergellandroute 129km | 129 | 23-04-2019 | 1501 t/m 2000 hm | Open Track |
| Zevenheerlijkheden 130km | 130 | 27-02-2023 | 101 t/m 160 km | Open Track |
| Oost-Middelbeers 63km | 63 | 14-05-2023 | 61 t/m 80 km | Open Track |
| Wintelre 96km | 95 | 01-01-2024 | 81 t/m 100 km | Open Track |
| Cyklist 128km | 127 | 26-06-2025 | 101 t/m 160 km | Open Track |
| Cyklist 161km | 161 | 26-06-2025 | Meer dan 161 km | Open Track |
| Klimmen-Banneux-Klimmen 142km | 141 | 20-04-2019 | Meer dan 2000 hm | Open Track |
| Klimclinic Limburg 26km | 26 | 20-04-2019 | Tot 60 km | Open Track |
| Liempde 72km | 71 | 23-02-2023 | 61 t/m 80 km | Open Track |
| Klimmen-Monschau-Klimmen 137km | 137 | 20-04-2019 | 1501 t/m 2000 hm | Open Track |
| Klimmen-Monschau-Klimmen 154km | 154 | 20-04-2019 | Meer dan 2000 hm | Open Track |
| J.P. Monseré herdenkingstocht 135km | 135 | 01-06-2023 | 101 t/m 160 km | Open Track |
| Neeltje Jans 130km | 130 | 23-04-2019 | 101 t/m 160 km | Open Track |
| Neeltje Jans 150km | 150 | 23-04-2019 | 101 t/m 160 km | Open Track |
| Openingsrit 2016 60km | 60 | 26-04-2019 | Tot 60 km | Open Track |
| Openingsrit 2017 68km | 68 | 26-04-2019 | 61 t/m 80 km | Open Track |
| Rhenen-Rheden-Rhenen 111km | 111 | 26-04-2019 | 101 t/m 160 km | Open Track |
| Rhenen-Rheden-Rhenen 125km | 124 | 26-04-2019 | 101 t/m 160 km | Open Track |
| Rhenen-Rheden-Rhenen 153km | 152 | 26-04-2019 | 101 t/m 160 km | Open Track |
| Rursee 139km | 139 | 29-04-2019 | Meer dan 2000 hm | Open Track |
| Rursee 163km | 163 | 29-04-2019 | Meer dan 2000 hm | Open Track |
| Scherpenheuvel 156km | 156 | 12-03-2023 | 101 t/m 160 km | Open Track |
| Slenaken-Stavelot-Slenaken 150km | 150 | 07-05-2019 | Meer dan 2000 hm | Open Track |
| Slenaken-Stavelot-Slenaken 157km | 157 | 07-05-2019 | Meer dan 2000 hm | Open Track |
| Sluitingsrit 2015 67km | 67 | 30-04-2019 | 61 t/m 80 km | Open Track |
| Toertje Voeren 119km | 119 | 30-04-2019 | 1501 t/m 2000 hm | Open Track |
| Toertje Voeren 166km | 166 | 30-04-2019 | Meer dan 161 km | Open Track |
| Utrechtse Heuvelrug 130km | 129 | 01-05-2019 | Tot 1000 hm | Open Track |
| Utrechtse Heuvelrug 144km | 144 | 01-05-2019 | Tot 1000 hm | Open Track |
| Utrechtse Heuvelrug 156km | 155 | 01-05-2019 | Tot 1000 hm | Open Track |
| Veenendaal 104km | 103 | 02-05-2019 | 101 t/m 160 km | Open Track |
| Loon op Zand 83km | 83 | 23-02-2023 | 81 t/m 100 km | Open Track |
| Om de Beerzen 62km | 61 | 13-03-2023 | 61 t/m 80 km | Open Track |
| Lennisheuvel 65km | 65 | 01-06-2023 | 61 t/m 80 km | Open Track |
| Arendonk 62km | 62 | 23-02-2023 | 61 t/m 80 km | Open Track |
| La Redoute 133km | 133 | 20-04-2019 | Meer dan 2000 hm | Open Track |
| Tweedaagse 2017 dag 1 - 178km | 177 | 01-05-2019 | Meer dan 161 km | Open Track |
| Tweedaagse 2017 dag 2 - 187km | 187 | 01-05-2019 | Meer dan 161 km | Open Track |
| Tweedaagse 2015 dag 1 - 190km | 190 | 01-05-2019 | Meer dan 161 km | Open Track |
| Tweedaagse 2015 dag 2C - 100km | 101 | 05-05-2019 | 81 t/m 100 km | Open Track |
| Tweedaagse 2015 dag 2B - 150km | 147 | 05-05-2019 | 101 t/m 160 km | Open Track |
| Tweedaagse 2015 dag 2A - 165km | 163 | 10-08-2022 | Meer dan 161 km | Open Track |
| Tweedaagse 2015 dag 3 - 191km | 191 | 01-05-2019 | Meer dan 161 km | Open Track |
| Lac et Fagnes 129km | 129 | 20-04-2019 | 1501 t/m 2000 hm | Open Track |
| Tweedaagse 2012 dag 1 -185km | 185 | 05-05-2019 | Meer dan 161 km | Open Track |
| Tweedaagse 2012 dag 2 -179km | 179 | 30-04-2019 | Meer dan 161 km | Open Track |
| Tweedaagse 2014 dag 1 -186km | 186 | 30-04-2019 | Meer dan 161 km | Open Track |
| Tweedaagse 2014 dag 2 -170km | 170 | 30-04-2019 | Meer dan 161 km | Open Track |
| Veluwe rond Apeldoorn 129km | 130 | 25-10-2022 | Tot 1000 hm | Open Track |
| Veluwe rond Apeldoorn 144km | 144 | 18-09-2023 | 1001 t/m 1500 hm | Open Track |
| Veluwe rond Apeldoorn 152km | 152 | 02-05-2019 | 1001 t/m 1500 hm | Open Track |
| Veluwe rond Apeldoorn 174km | 174 | 02-05-2019 | 1001 t/m 1500 hm | Open Track |
| Zeelandbrug 255km | 255 | 18-08-2020 | Meer dan 161 km | Open Track |
| Hertog Jan van Brabant 113km | 113 | 02-05-2019 | 101 t/m 160 km | Open Track |
| Steensel 90km | 89 | 27-02-2023 | 81 t/m 100 km | Open Track |
| Berg en Dal 79km | 79 | 18-04-2019 | Tot 1000 hm | Open Track |
| Posbank 86km | 86 | 03-10-2023 | Tot 1000 hm | Open Track |
| Posbank 94km | 93 | 03-10-2023 | Tot 1000 hm | Open Track |
| Chaam 61km | 60 | 12-03-2023 | Tot 60 km | Open Track |
| Bavel 58km | 60 | 12-03-2023 | Tot 60 km | Open Track |
| Route des Vergers 94km | 94 | 10-08-2022 | 1001 t/m 1500 hm | Open Track |
| Route des Vergers 115km | 115 | 10-08-2022 | 1501 t/m 2000 hm | Open Track |
| Route des Sources 116km | 116 | 29-04-2019 | 1501 t/m 2000 hm | Open Track |
| Route des Sources 130km | 130 | 29-04-2019 | Meer dan 2000 hm | Open Track |
| Route des Sources 147km | 147 | 29-04-2019 | Meer dan 2000 hm | Open Track |
| Babyloniënbroek 105km | 104 | 12-03-2023 | 81 t/m 100 km | Open Track |
| Babyloniënbroek 134km | 134 | 23-07-2023 | 101 t/m 160 km | Open Track |
| Rijkevorsel 97km | 96 | 12-03-2023 | 81 t/m 100 km | Open Track |
| Hurtgenwald 112km | 112 | 19-04-2019 | 1501 t/m 2000 hm | Open Track |
| Koninginnetocht 93km | 93 | 18-09-2023 | 81 t/m 100 km | Open Track |
| Ladies Day 2023 58km | 58 | 12-03-2023 | Tot 60 km | Open Track |
| Havelange 128km | 128 | 19-04-2019 | Meer dan 2000 hm | Open Track |
| Voereifel 131km | 131 | 02-05-2019 | 1501 t/m 2000 hm | Open Track |
| Toertje Voeren 133km | 133 | 03-06-2019 | 1501 t/m 2000 hm | Open Track |
| Biesbabylon 156km | 156 | 01-06-2023 | 101 t/m 160 km | Open Track |
| Goirle-Vrijthof-Goirle 230km | 229 | 19-04-2019 | 1001 t/m 1500 hm | Open Track |
| Slenaken-Stavelot-Slenaken 131km | 131 | 07-05-2019 | Meer dan 2000 hm | Open Track |
| Bemelenroute 129km | 129 | 17-04-2019 | 101 t/m 160 km | Open Track |
| Nieuwkuijk 66km | 66 | 12-03-2023 | 61 t/m 80 km | Open Track |
| De Flaas 69km | 69 | 12-03-2023 | 61 t/m 80 km | Open Track |
| Om Luik 134km | 133 | 08-07-2021 | 1501 t/m 2000 hm | Open Track |
| Rondje IJsselmeer linksom 261km | 261 | 29-04-2019 | Meer dan 161 km | Open Track |
| Rondje IJsselmeer rechtsom 261km | 261 | 29-04-2019 | Meer dan 161 km | Open Track |
| Openingsrit 2019 66km | 65 | 23-07-2023 | 61 t/m 80 km | Open Track |
| Tweedaagse 2018 dag 1 -183km | 183 | 01-05-2019 | Meer dan 161 km | Open Track |
| Tweedaagse 2018 dag 2 -187km | 186 | 01-05-2019 | Meer dan 161 km | Open Track |
| Bevrijdingstocht 197km | 197 | 12-03-2023 | Meer dan 161 km | Open Track |
| Tweedaagse 2019 dag 1 - 183km | 182 | 20-05-2019 | Meer dan 161 km | Open Track |
| Tweedaagse 2019 dag 2 - 197km | 197 | 20-05-2019 | Meer dan 161 km | Open Track |
| Pieterpad 400km | 390 | 11-07-2019 | Meer dan 161 km | Open Track |
| Zuiderzeeroute 262km | 262 | 02-08-2019 | Meer dan 161 km | Open Track |
| Openingsrit 2020 65km | 65 | 23-02-2020 | 61 t/m 80 km | Open Track |
| Oirschot 58km | 58 | 27-02-2023 | 61 t/m 80 km | Open Track |
| Heropeningsrit 2020 78km | 78 | 04-07-2020 | 61 t/m 80 km | Open Track |
| Hellegat 83km | 83 | 23-07-2023 | 81 t/m 100 km | Open Track |
| Giro d'Italia 159km | 159 | 03-01-2021 | 101 t/m 160 km | Open Track |
| Shark 102km | 102 | 22-09-2023 | 101 t/m 160 km | Open Track |
| Onder Den Bosch 97km | 96 | 23-02-2023 | 81 t/m 100 km | Open Track |
| Brabantse Pijl 128km | 127 | 03-01-2021 | 1501 t/m 2000 hm | Open Track |
| Oosterhout 89km | 89 | 23-04-2021 | 81 t/m 100 km | Open Track |
| Ulicoten 64km | 63 | 23-02-2023 | 61 t/m 80 km | Open Track |
| De ronde van Frankrijk 143km | 142 | 28-06-2021 | 101 t/m 160 km | Open Track |
| Hel van het Oosten 141km | 141 | 16-08-2021 | Tot 1000 hm | Open Track |
| Sluitingsrit 2021 | 66 | 29-10-2021 | 61 t/m 80 km | Open Track |
| Openingsrit 2022 70km | 70 | 01-03-2022 | Toeren | Open Track |
| Ammerzoden 120km | 121 | 17-08-2022 | 101 t/m 160 km | Open Track |
| Tweedaagse 2016 dag 1 - 176km | 176 | 10-08-2022 | Meer dan 161 km | Open Track |
| Tweedaagse 2016 dag 2 - 180km | 180 | 10-08-2022 | Meer dan 161 km | Open Track |
| Sluitingsrit 2022 67km | 67 | 15-10-2022 | 61 t/m 80 km | Open Track |
| Sluitingsrit 2022 67km | 67 | 18-10-2022 | 61 t/m 80 km | Open Track |
| Roosendaal-128km | 128 | 01-06-2023 | 101 t/m 160 km | Open Track |
| Spa - 110km | 110 | 25-10-2022 | 1001 t/m 1500 hm | Open Track |
| Aywaille-Coo-Aywaille - 127km | 127 | 25-10-2022 | Meer dan 2000 hm | Open Track |
| Aywaille-Coo-Aywaille - 107km | 107 | 25-10-2022 | 1501 t/m 2000 hm | Open Track |
| Francorchamps - 137km | 137 | 25-10-2022 | 1501 t/m 2000 hm | Open Track |
| Stuivezand 82km | 82 | 13-03-2025 | 81 t/m 100 km | Open Track |
| Wortel - 82km | 82 | 23-07-2023 | 81 t/m 100 km | Open Track |
| Kegelbaan 79km | 79 | 13-03-2025 | 61 t/m 80 km | Open Track |
| Gemonde - 86km | 86 | 25-10-2022 | 81 t/m 100 km | Open Track |
| Breebroeken - 64km | 64 | 28-10-2022 | 61 t/m 80 km | Open Track |
| De Coeck 62km | 62 | 01-06-2023 | 61 t/m 80 km | Open Track |
| Klaverroute 59km | 59 | 12-03-2023 | 61 t/m 80 km | Open Track |
| Ponderosa - 63km | 63 | 28-10-2022 | 61 t/m 80 km | Open Track |
| Meerseldreef 66km | 65 | 13-03-2025 | 61 t/m 80 km | Open Track |
| de Kempen - 66km | 66 | 28-10-2022 | 61 t/m 80 km | Open Track |
| Gommelen - 61km | 61 | 28-10-2022 | 61 t/m 80 km | Open Track |
| Chaam - 71km | 72 | 12-03-2023 | 61 t/m 80 km | Open Track |
| Zigzaggen - 57km | 56 | 28-10-2022 | Tot 60 km | Open Track |
| Oirschot winter - 65km | 64 | 01-06-2023 | 61 t/m 80 km | Open Track |
| TweeBeerzen - 66km | 68 | 28-10-2022 | 61 t/m 80 km | Open Track |
| schutskuil 83km | 80 | 27-02-2023 | 81 t/m 100 km | Open Track |
| Witrijt 81km | 81 | 01-05-2024 | 81 t/m 100 km | Open Track |
| Openingsrit 2023 64km | 64 | 01-03-2023 | 61 t/m 80 km | Open Track |
| IJselmeer challange 227km | 228 | 25-06-2023 | Meer dan 161 km | Open Track |
| Garderen 297km | 296 | 09-07-2023 | Meer dan 161 km | Open Track |
| Klein Korea - 257km | 256 | 23-07-2023 | Meer dan 161 km | Open Track |
| Olland85km | 85 | 11-04-2025 | 81 t/m 100 km | Open Track |
| HapTrap 2023 | 30 | 05-10-2023 | Toeren | Open Track |
| Sluitingsrit 2023 65km | 64 | 20-10-2023 | 61 t/m 80 km | Open Track |
| Klimmen-Roetgen-Klimmen 100km | 100 | 18-11-2023 | 1001 t/m 1500 hm | Open Track |
| Nijmegen 214km | 214 | 18-11-2023 | Meer dan 161 km | Open Track |
| Openingsrit 2024 | 67 | 02-03-2024 | Toeren | Open Track |
| Brandtoren 67km | 66 | 22-03-2024 | 61 t/m 80 km | Open Track |
| Bemelenroute 110km | 110 | 08-04-2025 | 1001 t/m 1500 hm | Open Track |
| Borneo 155km | 160 | 20-08-2024 | 101 t/m 160 km | Open Track |
| Nistelrode 114km | 113 | 09-03-2024 | 101 t/m 160 km | Open Track |
| Heeswijk 94km | 94 | 09-03-2024 | 81 t/m 100 km | Open Track |
| Klaverroute 90km | 87 | 02-05-2024 | 81 t/m 100 km | Open Track |
| Tweedaagse 2024 dag 1 - 178km | 177 | 15-05-2024 | Meer dan 161 km | Open Track |
| Tweedaagse 2024 dag 2 - 189km | 189 | 15-05-2024 | Meer dan 161 km | Open Track |
| Sluitingsrit 2024 64km | 64 | 07-10-2024 | 61 t/m 80 km | Open Track |
| Openingsrit 2025 | 61 | 13-03-2025 | 61 t/m 80 km | Open Track |
| Ravenstein 180km | 179 | 13-03-2025 | Meer dan 161 km | Open Track |
| Bemelenroute 100km | 101 | 08-04-2025 | 1001 t/m 1500 hm | Open Track |
| le Village Depart | 101 | 09-04-2025 | 101 t/m 160 km | Open Track |
| Trancemont 94km | 94 | 09-04-2025 | 1001 t/m 1500 hm | Open Track |
| Trancemont 102km | 102 | 09-04-2025 | 1001 t/m 1500 hm | Open Track |
| Trancemont 113km | 113 | 09-04-2025 | 1001 t/m 1500 hm | Open Track |
| Leuven | 213 | 08-05-2025 | Meer dan 161 km | Open Track |
| kanaliseren | 166 | 27-08-2025 | Meer dan 161 km | Open Track |
| Tweedaagse 2025 - dag 1 - 194km | 190 | 14-05-2025 | Meer dan 161 km | Open Track |
| Tweedaagse 2025 - dag 2 - 190km | 187 | 14-05-2025 | Meer dan 161 km | Open Track |
| Cyklist 127km | 126 | 22-06-2025 | 101 t/m 160 km | Open Track |
| De paters | 76 | 23-09-2025 | 61 t/m 80 km | Open Track |
| Turnhout | 90 | 17-10-2025 | 81 t/m 100 km | Open Track |
|
De GPS-module zorgt voor een gebruikersvriendelijke manier van routes tonen en downloaden. Dit kun je vanuit de kalender doen of via Toeren>GPS>GPS-routes Toeren. In het nu getoonde overzicht kun je zoeken en de gewenste track openen. Van elke toerrrit is er één track in het GPX-formaat. Als je kiest voor Download route wordt het GPX-bestand opgeslagen in de map die in je browser staat ingesteld. Tip: Maak aparte mappen voor je GPS-beheer. Welke programma’s heb je nodig voor een goed GPS-beheer? Basecamp is het actuele programma, waarmee je o.a. routes, tracks en waypoints kunt maken en bewerken, naar je GPS kunt verzenden/ontvangen. Koppelen van een GPS aan je PC Wanneer je je Garmin Edge aan je PC koppelt zie je in de Windows verkenner, dat je Edge en je SD-kaartje elk een aparte stationsletter hebben gekregen. Op de Edge zie je o.a. een map Garmin. Deze map heeft een aantal submappen, zoals: Activities: Hierin staan de opgenomen routes. Vanuit Basecamp kun je ze importeren en daar verder gaan met bewerken. Locations: In het bestand locations.fit staan je waypoints. Courses: Dit zijn de kiezen tracks. Newfiles: Deze map zal leeg zijn wanneer je je GPS aan je PC koppelt. Alle andere mappen hebben meestal instellingen als inhoud. NB: TIP: Gebruik interne opslag voor activities, courses etc. en het geheugenkaartje uitsluitend voor de kaarten. Mocht je van geheugenkaartje wisselen dan heeft dit geen gevolg voor de ritten die je wilt rijden. |
Wat is het verschil tussen en single-en een multi-track? Single: Een GPX-bestand bevat slechts één track Overzetten van tracks op een Garmin GPS van een single-track Kopieer de gewenste tracks naar de map Newfiles. Ontkoppel je GPS waarna die waarschijnlijk afsluit. Zet je GPS aan waarna het apparaat tijdens het opstarten je GPX-bestanden omzet naar fit-bestanden en die in de map Courses zet. Overzetten van tracks op een Garmin GPS van een multi-track Vanaf Edge 810 is de werkwijze gelijk aan die met het overzetten van single-tracks. Voor de Edge 800 is het programma WINGDB handig.
Overzetten van single- en multi-tracks naar de MIO Zet je Mio Cyclo aan en sluit hem aan op je PC. Instructievideo’s Via deze link vind je vast de gewenste uitleg over je apparaat en programma’s.
|
|||||||||
GPS-informatie OLD
|
Om een clubrit in Google Maps te tonen klik je op
Van elke clubrit is een er GPX-bestand. Klik op 1. MapSource en Basecamp?
1. MapSource en Basecamp zijn programma's, waarmee je o.a. routes, tracks en waypoints: - kunt maken en bewerken Met Mapsource kun je ook kaarten naar je GPS verzenden. Online GPS-cursus via Nederland Fietsland, klik hier. 3. Overzetten van tracks naar je EDGE 500, 605, 705, 800 en 810.
|
3A. Overzetten van een track naar een MIO. Download de instructie hiervoor. Klik hier voor uitleg over de overgang van Mapsource naar Basecamp en info over diverse GPS-sen. Klik hier voor uitleg vooral over Basecamp. Open MapSource en klik op het symbool "routeknop". Klik nu op het beginpunt van de te maken route en klik vervolgens op een verder punt in de route en ga zo steeds verder tot je aan het einde van de route bent. Als een deel van de route die je aan het maken bent niet bevalt, kun je altijd een stapje terug met "Ctrl+Z". Als je aan het einde van de route bent gekomen klik je op: Bestand "opslaan als" (het bestand een locatie en een naam geven.) Open MapSource en klik op het symbool "knop track tekenen". Klik nu op het beginpunt van de te maken track en klik vervolgens op een verder punt op de gewenste track en ga zo steeds verder tot je aan het einde van de track bent. Dit is voor 'n lange track 'n hele klus. Hier ontkom je niet aan als je de track in bv. de CityNavigator maakt. Straks zullen we zien, dat het voor lange fietstochten eenvoudiger kan. Als een deel van de track die je aan het maken bent niet bevalt, kun je altijd een stapje terug met "Ctrl+Z". Als we aan het einde van de track zijn klikken we op: Bestand "opslaan als" (Het bestand 'n locatie en 'n naam geven.) 6. Maak van de route een track: Open Win GDB3. Op invoer bestand klikken. Zoek naar de route die je wilt converteren en open dit bestand. Kies een verwerkingsoptie: bijv. Converteer routes naar tracks met alle routepunten. Vul de kolom Uitvoer bestand in. Je kunt dit bestand (d.m.v. kopiëren en plakken) het beste dezelfde naam geven als het routebestand en aan de naam bijv. track toevoegen. Klik dan op CONVERTEREN. Start MapSource en open het bestand waarin de track zit die je wilt bewerken. Je noemt dat nu "Werkbestand". Opmerking: Als je meerdere tracks of gedeeltes daarvan aan elkaar wilt plakken moet je eerst elk te bewerken bestand openen in een aparte versie van MapSource. Vervolgens kopieer je de tracks naar het "Werkbestand". Je kunt nu een stuk uit de track knippen. Dit gaat als volgt: Klik in de werkbalk op het symbool: "Schaar". Klik dan met de pijl op de plaats waar je de track wilt knippen. Doe hetzelfde op het punt vanwaar je de oude track wilt behouden. De track is nu geknipt in drie stukken (zie het tabblad met gebruikersgegevens, dit is de kolom links). Selecteer in die linker kolom het gedeelte dat je wilt verwijderen. De bestandsnaam licht op. Klik vervolgens op "delete", het overbodige gedeelte is weg. Nu moeten de stukken waarvan je een track wilt maken aan elkaar plakken. Selecteer het 1e gedeelte van de track, klik op symbool "+" (links van de schaar). Klik nu op het 2e gedeelte van de track, dus waarmee het 1e gedeelte verbonden moet worden. Je hebt nu één track. De oudere types GPS werken met een track van maximaal 500 punten. O.a. de Edge en Dakota kennen deze beperking niet. Om aan te passen hebben we 3 mogelijkheden:
Het beste is om als je de route nog hebt deze om te keren en dan hiervan een nieuwe track te maken. Als je een bestaande track omkeert, dan gaan we bijv. op een rotonde linksom i.p.v. rechtsom. Het omkeren gaat als volgt: Selecteer de route of track. Klik op eigenschappen en klik dan op omkeren. Open een route of track in MapSource en selecteer die. Klik vervolgens op BEELD en kies de optie: Weergeven in Google Earth. In de taakbalk verschijnt het icoontje Google Earth. Klik hierop en je ziet de route of track in Google Earth. De route wordt altijd aangegeven door een gekleurde lijn, doch bij een weergegeven track worden alle punten van de track aangegeven. Als je de track ook als lijn in Google Earth wilt zien gaan we als volgt te werk. Klik in de linker kolom op het + teken dat voor MapSource staat. Klik vervolgens op het + teken dat staat voor Tracks en haal dan het vinkje weg dat in het vakje punten staat. De track wordt nu als lijn weergegeven. GPSBabel is 'n conversieprogramma voor alle soorten bestanden die met GPS te maken hebben. Je kunt het gebruiken voor de conversie van GDB-bestanden naar KML-bestanden (voor Google Maps).
- Line Color, specified in hex: 99ffac59 |
|||||||||||||||||||||||||||||||||||
|
||||||||||||||

 waarna de route meteen met Google Maps getoond wordt in de kaartmodus.
waarna de route meteen met Google Maps getoond wordt in de kaartmodus.